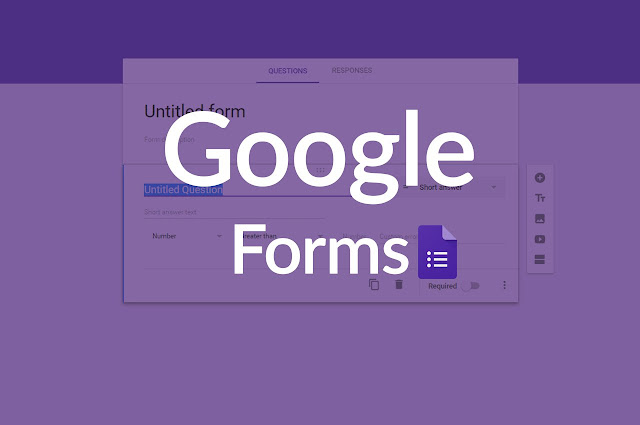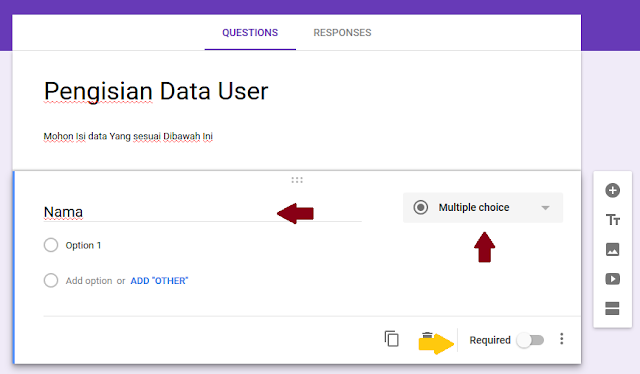Google Forms Adalah alat atau layanan yang disediakan oleh Google Untuk membantu kalian membuat sebuah Formulir Online secara Gratis tanpa membuat sebuah website atau aplikasi Formulir sendiri. Orang-orang sering menggunakan layanan ini untuk membuat sebuah survey, Merencanakan acara, Kuis Untuk Siswa dan mengumpulkan informasi dengan cara yang efisien.Google Forms juga dapat dihubungkan ke spreadsheet. Untuk Info Lengkap Baca Pengertian Dan Cara Menggunakan Google Forms
Di Artikel ini, saya akan melanjutkan dari artikel sebelumnya Yaitu Pengertian Dan Cara Menggunakan Google Forms, Dan Kali ini kita akan mempraktekan langsung Bagaimana Cara Membuat Google Forms Dan Akan langsung kita hubungkan ke Google Sheet
Google Sheet Atau Google Spreadsheet adalah aplikasi yang disediakan Google yang berfungsinya sama dengan Excel yaitu sebagai perhitungan memasukkan data dan formula, data berupa angka, formatting cells, dan membuat chart.
Oke dan baik kali ini kita akan langsung mempraktekannya
Cara Membuat Google Forms
1. Bukan Halaman Google Forms [ https://docs.google.com/forms ]
Gambar diatas adalah Tampilan pertama pada saat kalian membuat google Forms. Terdapat beberapa Template forms yang bisa kalian pilih. Dan Untuk Kali ini sebagai pembelajaran akan memilih yang BLANK
2. Maka Akan Muncul Tampilan Baru seperti ini. ( Lihat Gambar dibawah )
Lalu Ganti Untitled Forms dengan Title Forms yang baru, Kali ini saya akan memberi Title Data User Dan jangan lupa Isi Deskripsi nya. Untuk Dekripsi saya yaitu " Mohon Isi data Yang sesuai Dibawah Ini "
3. Lanjut, Sebelum kita Ketahap selanjutnya. Kita akan menghubungkan Forms kita ke Google Spreadsheet
Cara Menghubungkan Google Forms ke Google Spreadsheet:
- Pilih Tabs Responses ( Lihat Gambar )
- Lalu buat spreadsheet baru dengan cara Klik Icon Hijau kecil ( Lihat Gambar)
- Lalu Beri nama Spreadsheet kalian, Kali ini saya memberi nama dengan " Data User " Lalu Klik Create
- Done . Lalu Kembali Ke Tab Questions
4. Pada " Untitled Question " Ganti dengan nama data apa yang akan di inputkan, Contoh disini saya ingin user menginputkan data berupa nama. Maka saya akan memberi " NAMA " Pada name Inputan tersebut.
5. Ganti menu option dengan sebuah inputan berupa Teks Caranya yaitu
- Klik Multiple Choice Lalu Pilih Short Answer
Ada banyak pilihan sebenernya, tinggal kalian membutuhkan yang mana :)
6. Centang Required dan Add Description, Caranya :
- Klik Enable pada Required
- Untuk Menambah Description klik 3 titik disamping kanan Enable Required tadi lalu add
Description
- Disini saya memberi deskripsi " Masukan Nama Anda "
7. Membuat Questions Baru. Kali ini saya akan menambah Question baru yaitu Alamat
- Caranya, Klik Tombol Copy pada Questions Nama tadi
8. Lalu Ganti sesuka hati kalian, Disini saya akan memberi nama " Alamat " dan Dengan deskripsi " Masukan Alamat " Dan jangan lupa centang Required kalo memang data tersebut memang harus diisi .
9. Setelah kita Membuat 2 Questions dalam 1 forms ini. kita akan edit sedikit dibagian tampilan dan kita akan ganti Background Header form yang kita buat. Caranya
- Klik Tombol Customize Theme ( Lihat Gambar )
- Lalu Ganti sesuka kalian
10. Setelah Selesai Klik SEND pada samping kanan menu customize tadi, Maka akan muncul seperti ini ( Lihat Gambar )
Ada beberapa pilihan untuk mau kita share lewat apa Forms yang kita buat tadi, Bisa melalui Email, Url, Facebook, Twitrer Dan kita juga bisa taruh di website kita dengan menggunakan Embed
11. Lalu kita coba test forms yang sudah kita buat, Copy Link Forms kita ( lihat gambar )
12. Dan inilah tampilan forms yang sudah kita buat tadi dan tampilan forms inilah yang akan dilihat orang lain yang sudah kita bagikan urlnya
13. Lalu kita coba test dengan memasukan Nama dan Alamat Dan kita test juga dengan tidak mengisi atau mengosongi salah satu questions di forms kita maka Data tidak bisa disubmit ( Lihat Gambar )
14. Setelah Kita Submit. Mari kita coba lihat data yang sudah tersubmit di Google spreadsheet kita
15. Nah Data sudah masuk. dan tandanya Forms yang kita buat sudah berfungsi dengan baik .
Cukup Sekian Tutorial Mengenai Belajar Dan Cara Membuat Google Forms terbaru 2019
Jangan lupa tinggalkan komentar untuk bertanya maupun memberi saran kepada Blog Pandaku agar blog ini terus berkembang dan terus update menulis artikel bermanfaat
Kata Kunci Lain :
Cara Membuat Google Forms
Cara Membuat Google Forms terbaru
Cara Membuat Google Forms terbaru 2019
Belajar Membuat Google Forms
Belajar Membuat Google Forms terbaru
Belajar Membuat Google Forms terbaru 2019
Cara Menghubungkan Google Forms Ke Google Sheet
Cara Menghubungkan Google Forms Ke Google SpreadSheet
Mempercantik Tampilan Google Forms
Mempercantik Tampilan Google Forms Keren
Di Artikel ini, saya akan melanjutkan dari artikel sebelumnya Yaitu Pengertian Dan Cara Menggunakan Google Forms, Dan Kali ini kita akan mempraktekan langsung Bagaimana Cara Membuat Google Forms Dan Akan langsung kita hubungkan ke Google Sheet
Google Sheet Atau Google Spreadsheet adalah aplikasi yang disediakan Google yang berfungsinya sama dengan Excel yaitu sebagai perhitungan memasukkan data dan formula, data berupa angka, formatting cells, dan membuat chart.
Oke dan baik kali ini kita akan langsung mempraktekannya
Cara Membuat Google Forms
1. Bukan Halaman Google Forms [ https://docs.google.com/forms ]
Gambar diatas adalah Tampilan pertama pada saat kalian membuat google Forms. Terdapat beberapa Template forms yang bisa kalian pilih. Dan Untuk Kali ini sebagai pembelajaran akan memilih yang BLANK
2. Maka Akan Muncul Tampilan Baru seperti ini. ( Lihat Gambar dibawah )
Lalu Ganti Untitled Forms dengan Title Forms yang baru, Kali ini saya akan memberi Title Data User Dan jangan lupa Isi Deskripsi nya. Untuk Dekripsi saya yaitu " Mohon Isi data Yang sesuai Dibawah Ini "
3. Lanjut, Sebelum kita Ketahap selanjutnya. Kita akan menghubungkan Forms kita ke Google Spreadsheet
Cara Menghubungkan Google Forms ke Google Spreadsheet:
- Pilih Tabs Responses ( Lihat Gambar )
- Lalu buat spreadsheet baru dengan cara Klik Icon Hijau kecil ( Lihat Gambar)
- Lalu Beri nama Spreadsheet kalian, Kali ini saya memberi nama dengan " Data User " Lalu Klik Create
- Done . Lalu Kembali Ke Tab Questions
4. Pada " Untitled Question " Ganti dengan nama data apa yang akan di inputkan, Contoh disini saya ingin user menginputkan data berupa nama. Maka saya akan memberi " NAMA " Pada name Inputan tersebut.
5. Ganti menu option dengan sebuah inputan berupa Teks Caranya yaitu
- Klik Multiple Choice Lalu Pilih Short Answer
Ada banyak pilihan sebenernya, tinggal kalian membutuhkan yang mana :)
6. Centang Required dan Add Description, Caranya :
- Klik Enable pada Required
- Untuk Menambah Description klik 3 titik disamping kanan Enable Required tadi lalu add
Description
- Disini saya memberi deskripsi " Masukan Nama Anda "
7. Membuat Questions Baru. Kali ini saya akan menambah Question baru yaitu Alamat
- Caranya, Klik Tombol Copy pada Questions Nama tadi
8. Lalu Ganti sesuka hati kalian, Disini saya akan memberi nama " Alamat " dan Dengan deskripsi " Masukan Alamat " Dan jangan lupa centang Required kalo memang data tersebut memang harus diisi .
9. Setelah kita Membuat 2 Questions dalam 1 forms ini. kita akan edit sedikit dibagian tampilan dan kita akan ganti Background Header form yang kita buat. Caranya
- Klik Tombol Customize Theme ( Lihat Gambar )
- Lalu Ganti sesuka kalian
10. Setelah Selesai Klik SEND pada samping kanan menu customize tadi, Maka akan muncul seperti ini ( Lihat Gambar )
Ada beberapa pilihan untuk mau kita share lewat apa Forms yang kita buat tadi, Bisa melalui Email, Url, Facebook, Twitrer Dan kita juga bisa taruh di website kita dengan menggunakan Embed
11. Lalu kita coba test forms yang sudah kita buat, Copy Link Forms kita ( lihat gambar )
12. Dan inilah tampilan forms yang sudah kita buat tadi dan tampilan forms inilah yang akan dilihat orang lain yang sudah kita bagikan urlnya
13. Lalu kita coba test dengan memasukan Nama dan Alamat Dan kita test juga dengan tidak mengisi atau mengosongi salah satu questions di forms kita maka Data tidak bisa disubmit ( Lihat Gambar )
 |
| Tidak Bisa Disubmit Jika Tidak Di isi |
14. Setelah Kita Submit. Mari kita coba lihat data yang sudah tersubmit di Google spreadsheet kita
15. Nah Data sudah masuk. dan tandanya Forms yang kita buat sudah berfungsi dengan baik .
Cukup Sekian Tutorial Mengenai Belajar Dan Cara Membuat Google Forms terbaru 2019
Jangan lupa tinggalkan komentar untuk bertanya maupun memberi saran kepada Blog Pandaku agar blog ini terus berkembang dan terus update menulis artikel bermanfaat
Kata Kunci Lain :
Cara Membuat Google Forms
Cara Membuat Google Forms terbaru
Cara Membuat Google Forms terbaru 2019
Belajar Membuat Google Forms
Belajar Membuat Google Forms terbaru
Belajar Membuat Google Forms terbaru 2019
Cara Menghubungkan Google Forms Ke Google Sheet
Cara Menghubungkan Google Forms Ke Google SpreadSheet
Mempercantik Tampilan Google Forms
Mempercantik Tampilan Google Forms Keren